۱- نسخه Windows 10 Home
تا حدودی می توان گفت که نسخه ی Home نسخه ی پایه ی ویندوز ۱۰ است. در واقع به هنگام خرید یک لپتاپ جدید به احتمال زیاد نسخه ی Home ویندوز ۱۰ بر روی آن نصب است. چنان که از نام این نسخه برمی آید، این نسخه از قابلیت های مورد نیاز برای یک کاربر خانگی برخوردار می باشد، قابلیت های همچون استور، کورتانا، ارتباط با ایکس باکس و ساپورت لمس و تبلت ها.
۲- نسخه Windows 10 Pro:
نسخه Pro از ویندوز ۱۰ علاوه بر تمامی ویژگی های نسخه ی Home از برخی ویژگی ها و قابلیت ها برای کاربران حرفه ای تر برخوردار است. افزون بر این، این نسخه برای کسب و کارها نیز مناسب تر از نسخه ی Home است و سبب همین است که اکثریت کسب و کارها بر روی دستگاه های خود نسخه ی Pro را نصب می کنند. این نسخه از قیمت بیشتری به نسبت نسخه ی Home برخوردار است اما در عین حال هر یک از کاربران می توانند با هزینه ی ۹۹ دلار، نسخه ی Home ویندوز ۱۰ خود را به نسخه ی Pro ارتقا دهند.
فارغ از موارد فوق، نکته ای که وجود دارد این است که این نسخه آن چنان قابلیت کاربردی و مفیدی برای کاربران معمولی ندارد و بهتر بگوییم ارتقاء نسخه ی Home به Pro با صرف هزینه ای حدود ۱۰۰ دلار نمی ارزد. همچنین برخی از قابلیت های نسخه ی Pro را می توان با استفاده از برخی ابزارها در نسخه ی Home به همراه داشت. فی المثل، می توان از طریق نرم افزار TeamViewer قابلیت های Remote Desktop را به همراه داشت و یا از طریق VeraCrypt قابلیت های BitLocker را در اختیار داشت.
۳- نسخه Windows 10 S:
نسخه ی S در واقع یکی از جدیدترین نسخه های افزوده شده به ویندوز ۱۰ است. این نسخه، به مثابه ی یک نسخه ی مختصر و مفید، از برخی ویژگی های متمایز و منحصر به فرد برخوردار است. فی المثل در این نسخه از ویندوز ۱۰ کاربر تنها بایستی نرم افزارها را از راه ویندوز استور نصب کند، یا مثلاً کاربر فقط بایستی از موتور جستجوی بینگ استفاده کند و نه سایر موتورهای جستجو.
با وجود آن که می توان با پرداخت ۵۰ دلار، نسخه ی S را به نسخه ی Pro ارتقا داد اما به نظر می رسد که این کار برای کاربران معمولی ضرورتی ندارد.
۴- نسخه Windows 10 Enterprise:
این نسخه از ویندوز ۱۰ در واقع بیشتر برای کسب و کارهای بزرگ کاربرد دارد. یکی از کلیدی ترین ویژگی های نسخه ی Enterprise ویژگی Direct Acces می باشد. این ویژگی این امکان را به کارمندان در تمامی نقاط می دهد که بتوانند به یک شبکه داخلی امن در داخل شبکه اتصال پیدا کنند.
ویژگی کلیدی دیگری که در نسخه ی Enterprise وجود دارد ویژگی AppLocker می باشد. این ویژگی امکان بستن دسترسی دیگران به برخی برنامه های خاص را به ادمین می دهد.
در آخر باری دیگر گفتنی است که نسخه ی Enterprise برای کسب و کارهای بزرگ مناسب است، همانطور که نسخه ی Pro نسخه ای مناسب برای کسب و کارهای کوچک است.
۵- نسخه Windows 10 Education:
نسخه ی Eduction از همه ی قابلیت های نسخه ی Enterprise برخوردار است. افزون بر این، اگر کورتانا در نسخه هایی که تاکنون آن ها را معرفی کرده ایم به صورت پیش فرض غیر فعال است در نسخه ی Education به صورت پیش فرض فعال است.
در واقع، از آن جا که این نسخه اختصاصاً برای آموزش ارائه گردیده، برخی پیشنهادها و ترفندها که در اغلب مواقع توسط خودِ ویندوز نمایش داده می شوند، در این نسخه غیر فعال هستند.
اما سوایِ این موارد، مهم ترین مزیتی که نسخه ی Education به نسبت نسخه ی Enterprise دارد، قیمت پایین تر آن است.
در آخر ذکر این نکته به عنوان یکی دیگر از نقاط مثبت نسخه ی Education لازم است که برای دسترسی به نسخه ی Enterprise یا بایستی آن را به طور مستقیم خریداری کنید یا باید حتماً نسخه ی Pro را به این نسخه ارتقا دهید. اما نسخه ی Education این گونه نیست. می توان به راحتی نسخه ی ارزان قیمت Home را به نسخه ی Education ارتقا داد.
۶- نسخه Windows 10 Pro Education:
این نسخه یکی دیگر از نسخه های متعدد ویندوز ۱۰ است. چنان که از نام نسخه پیداست، این نسخه نسخه ی پیشرفته ی نسخه ی Education بوده و تا حدودی هم به نسخه ی Pro شباهت دارد. به جرأت می توان گفت که مهم ترین تفاوت این نسخه با نسخه ی پیشین در این است که این نسخه به صورت پیش فرض بر روی دستگاه هایی که در طرح آموزشی K-12 مورد خریداری واقع شده اند، نصب شده است. در حقیقت نسخه ی Pro Education نیاز مدارس به تهیه ی لیسانس چند کاربره را رفع می کند. افزون بر این مدارسی که از نیروی متخصص آی تی برخوردار نیستند می توانند از این نسخه استفاده کنند.
نکته ای که ذکر آن لازم می نماید این است که در هر دو نسخه ی فوق، یعنی هر دو نسخه ی آموزشی، یک نرم افزار با نام Set Up School PCs موجود است که امکان ایجاد یک ایمیج استاندارد از ویندوز را برای ادمین فراهم می کند. در واقع این نرم افزار برخی گزینه ها همچون حذف برنامه های جانبی، امکان اتصال به شبکه مدرسه به شکل اتوماتیک و تنظیم بخش آپدیت ویندوز جهت ریست نشدن کامپیوتر در ساعات کاری مدرسه را در اختیار ادمین قرار می دهد.
۷- نسخه Windows 10 Mobile:
پلتفرم موبایل مایکروسافت Windows 10 Mobile نام دارد. این نسخه به کاربران اجازه ی دسترسی به نرم افزارهای استور نسخه ی دسکتاپ ویندوز ۱۰ را داده و افزون بر این به واسطه ی آن کاربران می توانند با اتصال گوشی های هوشمند خود به نمایشگری با ابعاد بزرگ، از گوشی خود همچون یک کامپیوتر شخصی استفاده کنند. البته با وجود آن که بهبودها و پیشرفت هایی در این نسخه به نسبت نسخه ی ویندوز فون ۸٫۱ صورت گرفته است ولی در عین حال هنوز هم ویندوز فون به نسبت اندروید و آی او اس از کاربران کمتری برخوردار است.
۸- نسخه Windows 10 Mobile Enterprise:
نسخه ی Mobile Enterprise برای ویندوز فون همان کاری را انجام می دهد که نسخه ی Enterprise برای دسکتاپ. بنابراین کسانی که مشغول به کار در کسب و کار های بزرگ هستند می توانند از این نسخه به عنوان نسخه ی ویندوز فون خود استفاده کنند.
۹- نسخه Windows 10 IoT:
نسخه ی IoT نسخه ی اینترنت اشیاء ویندوز ۱۰ است. چنان که می دانید اینترنت اشیاء موجب برقراری اتصالات اینترنتی به اشیای پیرامون می شود و این نسخه از ویندوز نیز در راستای همین فعالیت، امکان برقراری ارتباط میان کاربران و اشیاء را فراهم آورده است. قابلیت خوب این نسخه نصب راحت آن بر روی دستگاه هایی است که از سخت افزاری آن چنان قوی برخوردار نیستند.
۱۰- نسخه Windows 10 Team:
نسخه ی Team نسخه ای است برای هماهنگی با تخته های هوشمند مایکروسافت. در واقع نسخه ی تیم یک نسخه ی اختصاصی برای مصارف تجاری می باشد. این نسخه، بر پایه ی نسخه ی Enterprise بوده ولی برخوردار از بعضی قابلیت های منحصر به فرد است. این نسخه که رابط کاربری اش جهت استفاده از صفحه نمایش های لمسی بزرگ ارائه شده، این امکان را برای کارمندان فراهم می سازد که به مثابه ی یک کاربر سطح پایین بتوانند بدون لاگین شدن در اکانتی خاص از ویندوز استفاده کنند. گفتنی است که به هنگام اتمام کار با نمایشگر، سیستم می تواند به شکل اتوماتیک اطلاعات ایجاد شده را حذف کند. البته امکان ذخیره ی این اطلاعات در وان درایو نیز وجود دارد. در آخر اینکه در این نسخه نیز همچون نسخه ی S، امکان نصب تمامی برنامه های دسکتاپ وجود ندارد.
۱۱- نسخه Windows 10 Pro for Workstation:
با وجود آن که تاکنون ۱۰ نسخه از ویندوز ۱۰ را معرفی کرده ایم، اما باز هم ممکن است هیچ یک از نسخه های بالا برای برخی از افراد کاربردی نباشند. اما مایکروسافت فکر اینجای کار را نیز کرده. این کمپانی با عرضه ی Windows 10 Pro for Workstation نسخه ای برای کامپیوترهای سطح بالا فراهم کرده است.
مایکروسافت سعی کرده که در این نسخه روند پردازش اطلاعات بسیار حجیم و زیاد را سریع تر و روان تر گرداند. آن چنان که خودِ مایکروسافت می گوید، این نسخه موجب افزایش سرعت انتقال داده ها شده و می تواند از حافظه رم شش ترابایتی نیز پشتیبانی کند. البته هنوز این نسخه ارائه نشده و قرار است به زودی ارائه گردد.
البته احتمال این که نسخه های جدیدی به این فهرست اضافه شوند و یا نسخه های بی کاربرد و یا کم کاربردی از آن ها حذف شوند نیز وجود دارد. در ادامه، خلاصه ای از آن چه که گفته شد را خواهید خواند.
خلاصه:
- نسخه Home: نسخه ی استاندارد جهت رفع نیازهای کاربران معمولی و خانگی.
- نسخه Pro: نسخه ای پیشرفته تر از نسخه Home جهت استفاده در کسب و کارهای کوچک
- نسخه S: نسخه ای مختصر و مفید.
- نسخه Enterprise: مفید برای کسب و کارهای بزرگ.
- نسخه Education: بر پایه ی Enterprise اما مختصِ محیط های آموزشی، و البته دارای قیمتی کمتر.
- نسخه Eucation Pro: نسخه ای آموزشی بر پایه ی نسخه ی Pro و نصب شده به طور پیش فرض بر روی برخی کامپیوترهای شخصی در مدارس که در طرح های تخفیف خریداری شده است.
- نسخه Mobile: نسخه ای مختصِ گوشی های هوشمند
- نسخه Mobile Enterprise: نسخه ای برای کسب و کارهای بزرگ جهت مدیریت دستگاه های هوشمند کارکنان
- نسخه IoT: نسخه ای کم حجم و سبک جهت استفاده در دستگاه های با سخت افزار پایین و نه چندان قوی
- نسخه Team: نسخه ای مختص تخته های هوشمند
- نسخه Pro for Workstation: نسخه ای مختص پردازش اطلاعات حجیم
















 این نسخه، تعداد هشت اتصال دهنده وجود دارند که دو عدد از آنها برای انتقال داده، دو عدد از آنها برای دریافت داده و مابقی نیز به عنوان تقویت کننده سرعت انتقال داده مورد استفاده قرار میگیرند.
این نسخه، تعداد هشت اتصال دهنده وجود دارند که دو عدد از آنها برای انتقال داده، دو عدد از آنها برای دریافت داده و مابقی نیز به عنوان تقویت کننده سرعت انتقال داده مورد استفاده قرار میگیرند.







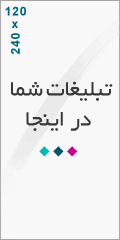
درباره این سایت